Présentation de Cypress
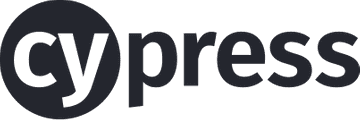
Cet article est le début d’une série de trois articles consacrés à Cypress :
-
Présentation de Cypress
-
Pour aller plus loin avec Cypress
-
Comparaison de Cypress et ses concurrents
Le but de ce premier article est de vous donner envie de découvrir et d’utiliser Cypress. Pour cela, nous allons présenter cet outil et le mettre en pratique grâce à un exemple simple.
I/ À quoi sert Cypress ?
Les tests sont et ont toujours été un point important dans un projet. Il existe de nombreux types de tests comme par exemple les tests unitaires ou d’intégration. Cypress se focalise sur les tests end-to-end (E2E). Les tests E2E permettent de valider l’expérience utilisateur grâce à des scénarios prédéfinis. Ces scénarios vont décrire un groupe d’actions qu’un utilisateur lambda sera amené à effectuer sur notre site. Ce genre de test ne se soucie pas de l’implémentation interne, il va adopter le point de vue d’un utilisateur pour vérifier le comportement général du produit. Cette dépendance javascript dans vos projets front va donc vous permettre de tester votre site web d’un point de vue utilisateur.
Nous allons tout de suite passer à un cas pratique pour voir comment utiliser Cypress et je l’espère vous donner envie de tester aussi !
II/ Cas pratique
1. Préparation
Pour ce cas pratique, nous allons utiliser le blog de Lunatech : https://blog.lunatech.com/. Nous allons implémenter le scénario suivant :
-
Accéder au blog
-
Vérifier qu’il y a au moins un article présent sur la page d’accueil
-
Filtrer par l’auteur X
-
Vérifier que tous les articles restants sont de l’auteur X
La première chose à faire est d’ouvrir notre projet JS/TS et d’installer Cypress.
Rien de plus simple :
yarn add cypress --dev
OR
npm install cypress --save-devPour l’exemple, nous allons placer toute notre logique dans le dossier cypress et tester avec le navigateur chrome.
Pour vous faire gagner du temps et ne pas taper le chemin complet jusqu’à l’exécutable Cypress, je vous conseille de mettre ce script dans votre package.json :
"scripts": {
"cypress:open": "cypress open"
}Dans ce premier article à propos de Cypress, nous allons organiser le code très simplement, mais dans l’article suivant nous allons explorer les bonnes pratiques pour avoir un code propre et maintenable dans le temps.
Vous pouvez maintenant exécuter :
npm run cypress:openCette commande va ouvrir une interface graphique pour interagir avec Cypress. Vous devriez voir l’écran ci-dessous :

Sur cet écran, vous pouvez choisir E2E testing (nous reviendrons sur toutes les subtilités de Cypress dans le prochain article dont le Component Testing).

Vous pouvez choisir différents navigateurs. Dans notre cas, nous allons utiliser Chrome. Cypress va ensuite créer un projet de base pour commencer vos tests. Si tout s’est bien passé, vous devriez avoir cette structure de fichiers :

Vous avez maintenant tout mis en place pour passer au cas pratique. Ne fermez pas l’interface graphique afin de pouvoir voir vos changements en temps réel !
2. Réalisation du cas pratique
a. Accéder au blog
Dans l’interface graphique, vous pouvez cliquer sur Create new empty spec pour avoir un nouveau fichier de base pour implémenter notre cas pratique :

La première étape de notre exemple est d’accéder au blog de Lunatech qui est à l’adresse suivante : https://blog.lunatech.com/.
Il nous suffit d’éditer le fichier spec.cy.js créé précédemment par Cypress.
describe('First test with Cypress', () => {
it('should visit', () => {
cy.visit('https://blog.lunatech.com/')
})
})Nous pouvons utiliser cy pour avoir accès à la boite à outils mise à disposition par l’outil.
visit(url) va indiquer que nous devons nous rendre sur cette url.
Pour la suite des tests, il n’est pas nécessaire d’ajouter des délais d’attente pour attendre le chargement de la page, car Cypress s’occupe de ça pour nous !
Après avoir sauvegardé votre fichier, vous pouvez cliquer sur celui-ci dans l’interface graphique afin de lancer notre scénario :

Après avoir lancé le test, vous devriez voir la page d’accueil du blog de Lunatech comme ci-dessous :

La partie gauche de l’écran va enregistrer toutes les actions effectuées. La partie de droite montrera en temps réel ce qui se passe sur le site web.
Ne fermez pas cet écran, car le rendu sera actualisé automatiquement au fur et à mesure de vos modifications !
b. Vérification du chargement des articles
La seconde étape est de vérifier que nous avons des articles de blog sur la page principale.
Nous n’avons pas accès au code du site, par conséquent, nous utilisons l’inspecteur de notre navigateur pour trouver un moyen de cibler l’élément qui nous intéresse.
Après avoir vérifié, nous voyons que tous les aperçus d’article possèdent la classe lb_post.
Nous pouvons donc utiliser cet identifiant pour notre exemple.
describe('First test with Cypress', () => {
it('should visit', () => {
cy.visit('https://blog.lunatech.com/')
cy.get(".lb_post").its('length').should('be.gt', 0)
})
})Le code se lit très facilement.
Nous nous attendons à ce qu’il y ait au moins un article sur la page (gt correspond à greater than).
Après avoir sauvegardé, le résultat apparait dans l’interface graphique :

En bas de la partie gauche, vous pouvez voir expected 36 to be above 0 qui est bien le résultat attendu.
Imaginons que pendant la rédaction de notre test, nous nous soyons trompés.
Au lieu de greater than, nous spécifions lower than :
describe('First test with Cypress', () => {
it('should visit', () => {
cy.visit('https://blog.lunatech.com/')
cy.get(".lb_post").its('length').should('be.lt', 0)
})
})Grâce au rechargement automatique, nous pouvons détecter notre erreur au plus vite avec un message simple et clair :

Cypress permet vraiment d’avoir un retour rapide et clair afin de déboguer au plus vite notre code !
c. Tri par auteur
Passons à la dernière étape, filtrer par auteur. Un peu plus compliqué, mais pas impossible avec cet outil ! Première chose à faire, simuler un clic de souris sur un auteur afin d’activer le tri. Pour cet exemple, l’auteur sera moi-même (Vincent Brulé). Nous devons donc trouver un élément correspondant à mon nom et cliquez dessus. L’élément qui nous intéresse est le suivant :

Il y a plusieurs façons de procéder. Commençons par essayer de chercher un élément avec le texte Vincent Brulé sans passer par une classe ou un identifiant.
Je ne suis pas un grand fan de cette technique car si le contenu change, notre test ne fonctionnera plus. Nous reviendrons sur les bonnes pratiques dans l’article suivant.
Nous pouvons utiliser la commande contains qui permet de sélectionner un élément en fonction de son texte (exact ou avec une regex par exemple).
Pour être sûr que tout a bien fonctionné, nous allons vérifier que la nouvelle URL pointe vers le bon auteur et vérifier que tous les aperçus présents correspondent à mes articles.
describe('First test with Cypress', () => {
it('should visit', () => {
cy.contains('Vincent Brulé').click()
// We check the content of the url
cy.url().should('include', 'VincentBrule')
// We check that the author of all the previews in the page is Vincent Brulé
cy.get(".lb_post-author").each((author) => {
expect(author.text()).to.equal('Vincent Brulé')
})
})
})On sauvegarde et c’est tout, notre exemple est déjà implémenté ! Au passage, une fonctionnalité très utile de l’outil graphique est de pouvoir explorer les étapes et voir directement sur la partie droite les actions effectuées par Cypress. Par exemple, à la fin de notre exemple, nous voyons la page avec seulement mes articles :

Et si on passe la souris sur la première étape où nous avons sélectionné tous les articles, on voit dans le rendu la page d’accueil avec tous les éléments en bleu :

C’est très utile pour déboguer et on peut aussi enregistrer une vidéo de toutes ces actions afin de déboguer plus tard par exemple !
Nous sommes arrivés au bout de ce premier article à propos de Cypress. J’espère que je vous ai donné envie d’en savoir plus, car nous allons explorer en détail le fonctionnement de Cypress et les bonnes pratiques dans l’article suivant !
