Create a Grafana Alert for expiring Microsoft Entra ID secrets
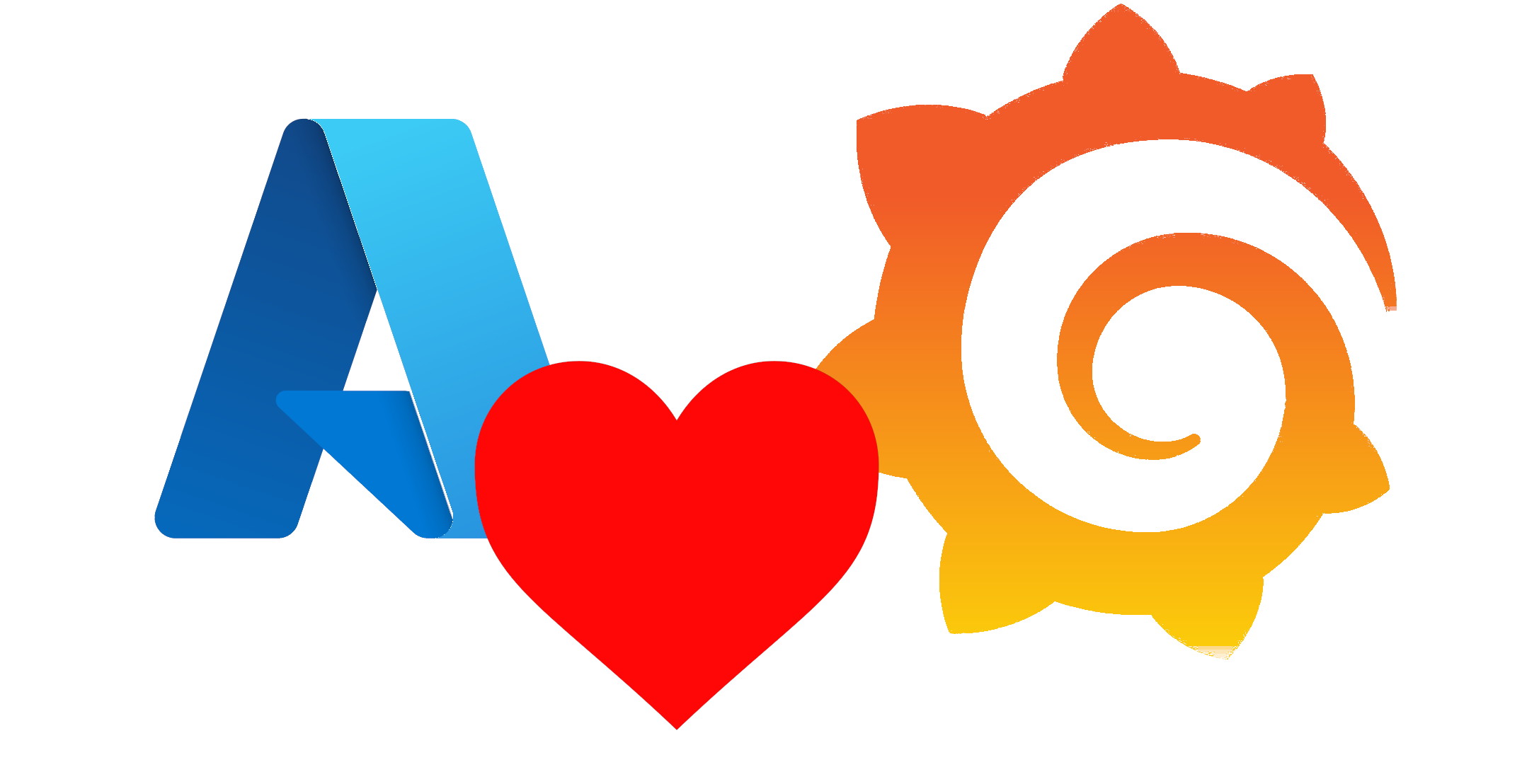
Microsoft Entra ID is a key component of every cloud deployment. It allows, among other things, for
"App Registrations" to authenticate users and other applications.
This is usually done by authenticating the App Registration itself with a client-id and a client-secret,
similar to other IAM solutions.
Entra ID has a peculiarity though, it assigns an expiration date to client-secrets in order to force
frequent rotation of those. This is very good from a security perspective, but caught my team and I by
surprise on more than one occasion as suddenly our applications stopped working because of such secrets
expiring.
Unfortunately Azure doesn’t seem to provide a built-in alert system for the expiring secrets, and the solutions we found online were not quite to our liking (this excellent guide suggests a solution making use of powershell scripts ) as we were hoping to fire the alerts from our Grafana instance since all the contact points were already configured.
After a long investigation and some open source contributions, we finally arrived to the solution I’m sharing here!
Overview
The basic idea is to allow Grafana to use Microsoft’s Graph API as a Datasource for its metrics and alerts. This means that Grafana itself will need to be authenticated as a Microsoft Entra ID Service Principal. To do that we’ll do the following:
-
Azure
-
Create an App Registration
-
Create an App Registration Secret
-
Grant permission to call Graph API
-
-
Grafana
-
Install "Infinity Data Source" plugin
-
Create a Graph API data source
-
Create an alert for expiring secrets
-
Azure
We’ll be basing our guide on the official guide offered by Microsoft
By the end of this section you’ll need to know your App Registration’s <tenant-id>, <client-id>
and <client-secret>
Create an App Registration
-
Login to Entra ID
-
Access the Microsoft Entra ID service
-
From the menu on the left, select the "App Registrations" blade
-
From the top, click "New Registration"
-
Fill the form (no redirection URL is needed)
-
Click "Register"

Create an App Registration Secret
On this step, we’ll create the <client-secret> needed for Grafana to authenticate itself as the
AppRegistration. Worry not, it will be possible for Grafana to report on this secret as well!
-
Open the App Registration object you just created (you should be automatically redirected there)
-
From the overview page, write down your
<client-id>(Application (client) ID) and<tenant-id>(Directory (tenant) ID) -
From the menu on the left, select the "Certificates & Secrets" blade
-
From the top, click "Client Secrets"
-
Click on "+ New client secret"
-
Add a description and an expiration date
-
Click "Add"
-
IMPORTANT: Store the value that will be displayed in the "Value" column. This is a confidential value, so store it safely. This will be your
<client-secret>


Grant permission to call Graph API
Now we’ll grant our newly created App Registration the permission to query the "Applications" stored in Entra ID. We’ll use this query in order to fetch the expiring secrets.
-
Open the App Registration (you should still be there)
-
From the menu on the left, select the "API Permissions" blade. You should see that the base "Microsoft.Graph User.Read" permission is already allowed
-
From the top, click "Add a permission"
-
From the menu that will pop-up you’ll have to select
Microsoft APIs→Microsoft Graph→Delegated Permission→Application→Application.Read.All -
Once the right permission is selected, click on "Add Permission"

Grafana
It is now the time to connect Grafana to the Graph API. In order to do this, we’ll make use of a special plugin we recently discovered: Infinity
This plugin allows to use web endpoint as a Data source, which fits our needs perfectly.
Install "Infinity Data Source" plugin
-
Login to your Grafana instance
-
Click Administration > Plugins and data > Plugins in the side navigation menu to view all plugins.
-
Browse for "Infinity".
-
Click the plugin’s logo.
-
Click Install.

Create a Graph API data source
-
In Grafana, click Connections > Data Sources
-
On the top right, click "+ Add new data source"
-
Pick Infinity as your Data source
-
Configure the "Authentication" blade section
| Property | Value |
|---|---|
Auth type |
Oauth2 |
Grant type |
Client Credentials |
Auth Style |
Auto |
Client ID |
|
Client Secret |
|
Token URL |
https://login.microsoftonline.com/ |
Scopes |
|
Allowed hosts |
-
(Optional, but recommended) Configure the "Health Check" section
| Property | Value |
|---|---|
Enable custom health check |
Enabled |
Health check URL |
-
Click on "Save & test"


Create an alert for expiring secrets
Now it’s time to piece it all together. The idea of this alert will be the following:
-
Query the
https://graph.microsoft.com/v1.0/applicationsendpoint -
Extract get all the secrets expiration dates
-
Filter based on the number of days you need to be notified
To do so:
-
In Grafana, click Alerting > Alert Rules
-
Click "New alert rule" from the top right corner
-
In the "2. Define query and alert condition" do the following
-
Remove the Expressions
BandC -
In the Query
Afill as follows
-
| Property | Value | Explanation |
|---|---|---|
Datasource (top left corner) |
The newly created Graph API datasource |
|
Type |
JSON |
|
Parser |
Backend |
We need to use this parser because it’s the only one that supports alerts |
Source |
URL |
|
Format |
Table |
|
Method |
GET |
|
URL |
This will return all the applications in the tenant. If you want to perform some filtering consider using the $filter query parameter or add extra conditions to the "Filter" section down below |
|
Parsing options & Result fields |
||
Rows/Root |
value.passwordCredentials |
This will return all the credentials for all the app registrations. If your team sticks to one secret
per App Registration, consider using only |
Computed columns, Filter, Group by |
||
Computed Columns - Expression |
tomillis(totime(endDateTime)) |
Takes the |
Computed Columns - As |
Value |
|
Filter |
Value < ${__to} + <num-of-days> * 86400000 |
Compares the |
-
Configure the rest as you see fit, but make sure to set "Alert state if no data or all values are null" to "Keep Last State"

Conclusion
With this, Grafana will be able to send alerts whenever a secret is about to expire. Unfortunately,
at this moment it’s not possible to display exactly which App Registration will be affected due
to limitations of the backend parser, but simply logging into Entra ID’s App Registration >
Owned Applications page should inform you of which Apps have soon-to-be-expired secrets!
I hope that this guide will help you and your team mitigate exceptions caused by secrets sneakily expiring just as it did for us.
Hopefully, in the not so far distant future, Azure will allow us to more easily get alerts from its key services. Until then, we’ll stick to this setup!
